皆さまは、Google スプレッドシートを使っていてこんな経験はありませんか?
「データをコピーするときに間違って上書きしてしまった」
「セルを意図せずドラッグ&ドロップしてしまってほかのセルを上書きしてしまった」
意図しないデータの編集はその場では気が付きにくく、スプレッドシートには編集履歴を保持する機能があるとはいえ多くの履歴からピンポイントで変更箇所を復元するのは、なかなかの手間です。
マスタのような閲覧用途が大多数で更新が頻繁に入らないスプレッドシートでは、このような問題が多く起きがちです。
今回は、そんな課題を解決する簡単な設定ひとつで意図しない編集を防ぐ方法をご紹介します。
閲覧のみ設定とシートの保護設定
意図しない編集を防ぐのに簡単な方法は2種類あります。
- スプレッドシート権限を閲覧のみに限る方法
- シートごとに保護設定をして編集を制限する方法
それぞれの方法に一長一短があり、使い分けが必要です。
設定方法ごとの使い分け
| 設定方法 | 使うのに適したケース |
|---|---|
| スプレッドシート権限設定 | ・編集する人と閲覧する人が明確に分かれている場合 ・シート数が多く、全シートに一括して設定をしたい場合 |
| シートごとの保護設定 | ・編集する人と閲覧する人が同一で分かれていないの場合 ・シートごとに保護設定を変更したい場合 |
スプレッドシートの権限設定によって意図しない編集を防ぐ方法
スプレッドシートの権限設定によって意図しない編集を防ぐ方法をご紹介します。
- 編集する人と閲覧する人が明確に分かれている場合
- シート数が多く、全シートに一括して設定したい場合
こちらの設定方法が適しています。
閲覧権限の設定
スプレッドシートの右上の共有ボタンから、権限設定のダイアログを開きます。
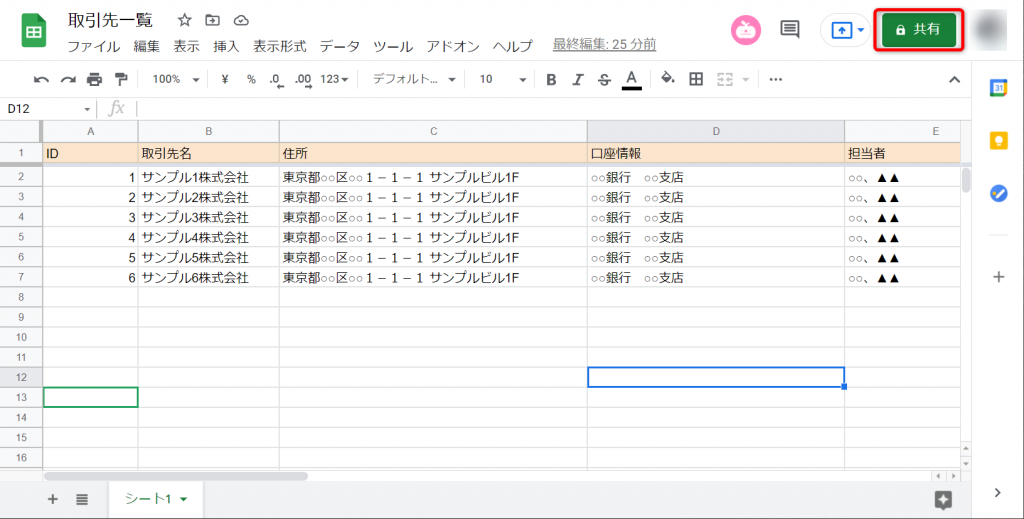
設定したいユーザのアカウントを入力して候補を選択します。
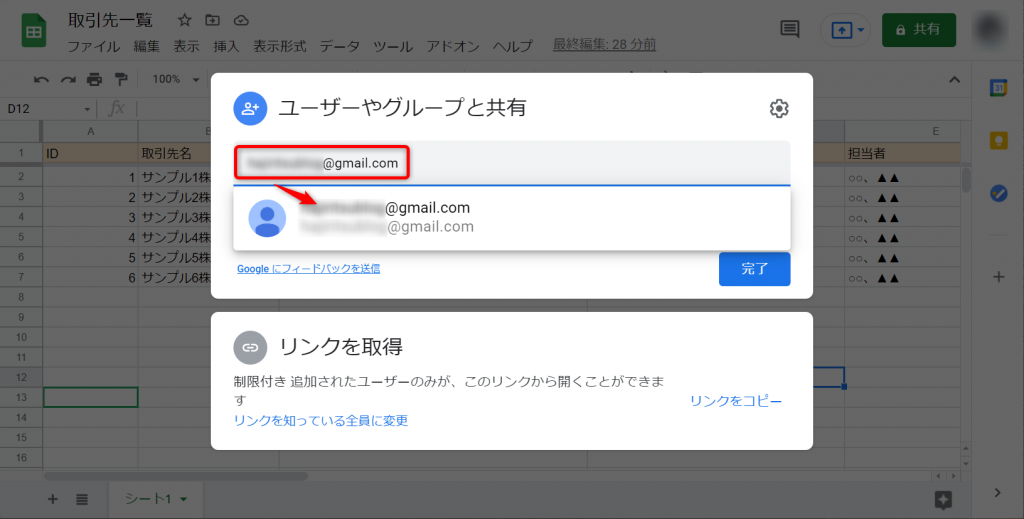
権限設定から[閲覧者]、もしくは[閲覧者(コメント可)]を選択します。
この設定をすることで、設定対象のユーザはスプレッドシートを編集することができなくなります。
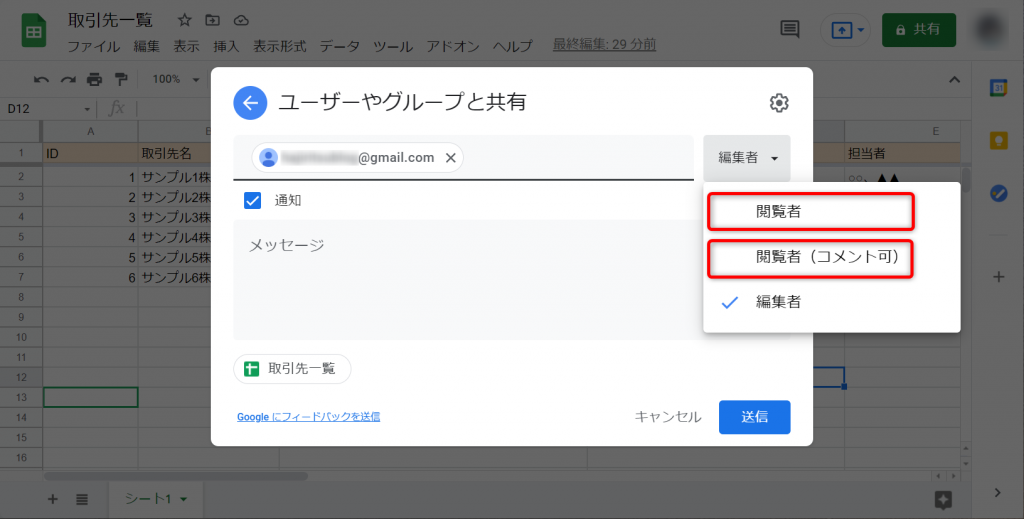
設定されたユーザからスプレッドシートを開いてみましょう。
[閲覧のみ]というアイコンが表示され、実際にセルなどの編集ができないことが確認できます。
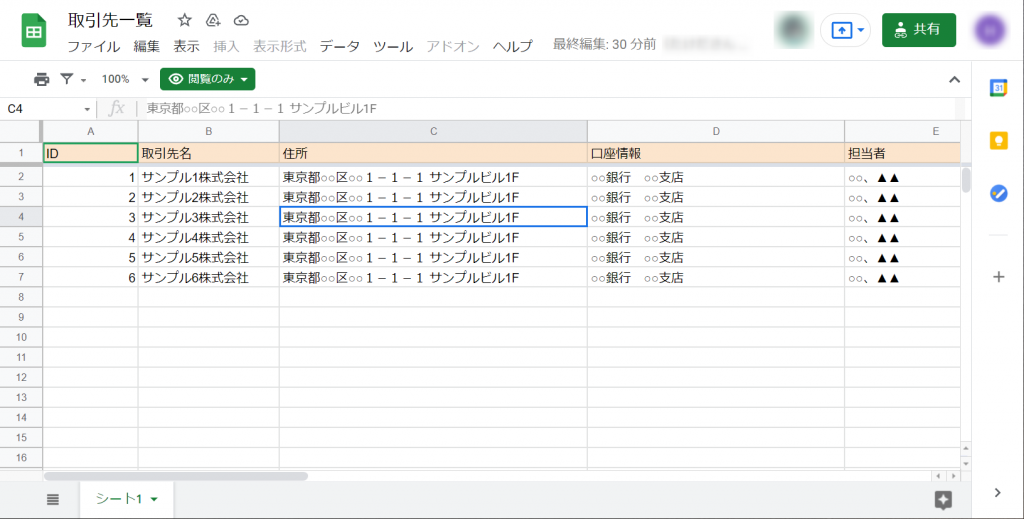
シートごとの保護設定によって意図しない編集を防ぐ方法
シートごと保護設定によって意図しない編集を防ぐ方法をご紹介します。
- 編集する人と閲覧する人が同一で分かれていないの場合
- シートごとに保護設定を変更したい場合
こちらの設定方法が適しています。
シートの保護設定
シートのタブを右クリックして、[シートを保護]を選択します。
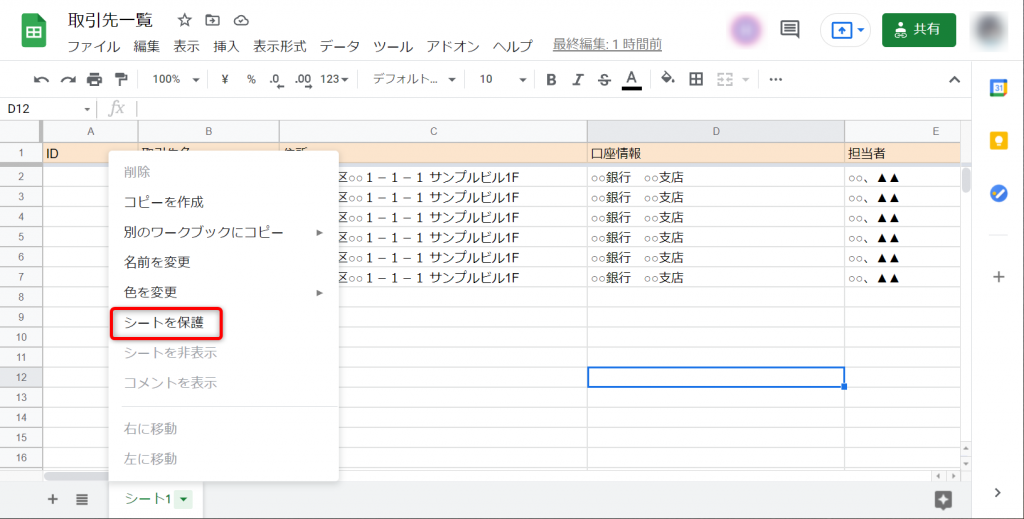
右側に[保護されているシートと範囲]というペインが表示されるので、[権限を設定]を選択して保護設定を有効にします。
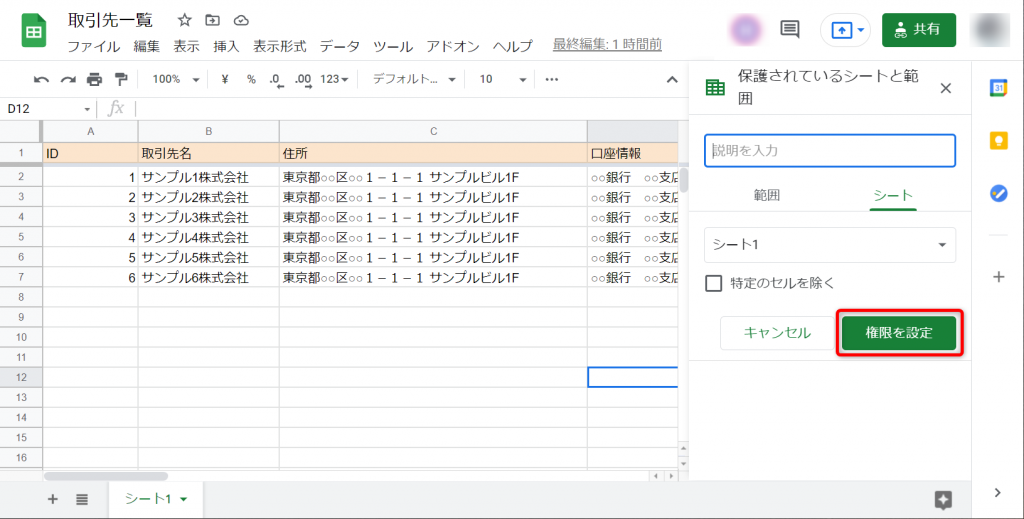
ここまでの設定で保護設定は完了です。
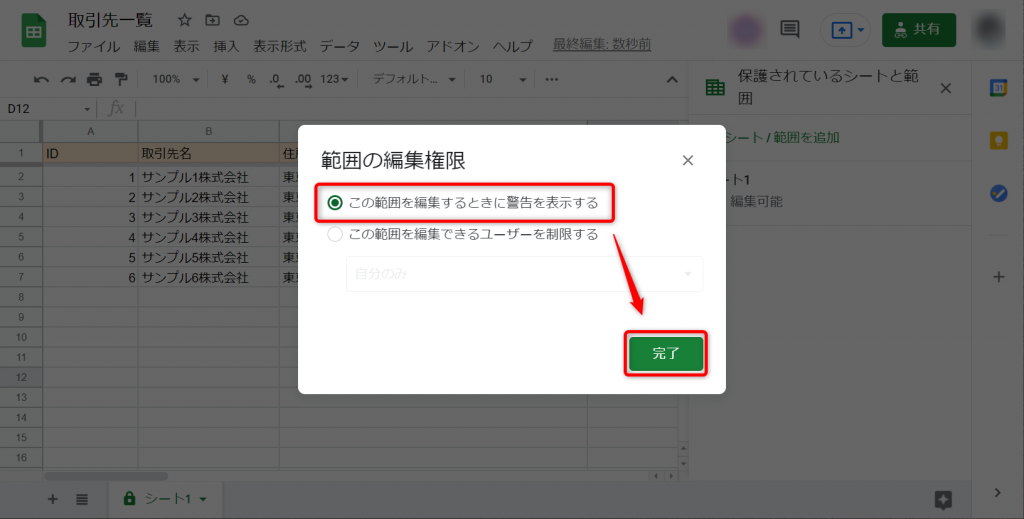
実際に編集をしてみてどんな動作の変化があるのか検証します。
誤ってセルに編集を入れてしまった場合・・・
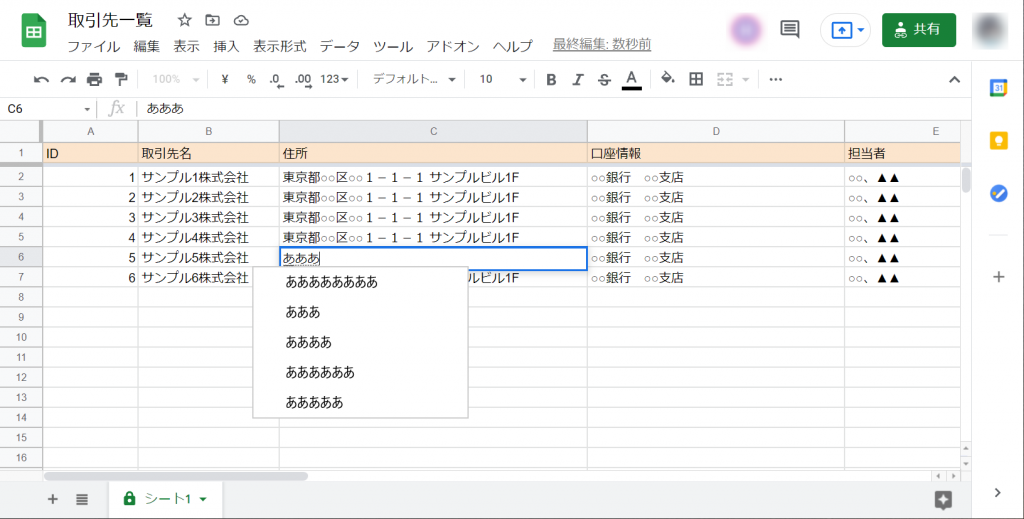
このようなダイアログが表示されます。
[キャンセル]ボタンをクリックすると編集状態がクリアされ、元の状態に戻ります。
ダイアログに記載の通り、OKを押すと編集が反映されますし、続けて編集する場合はダイアログを一定時間表示しないようにすることも可能です。
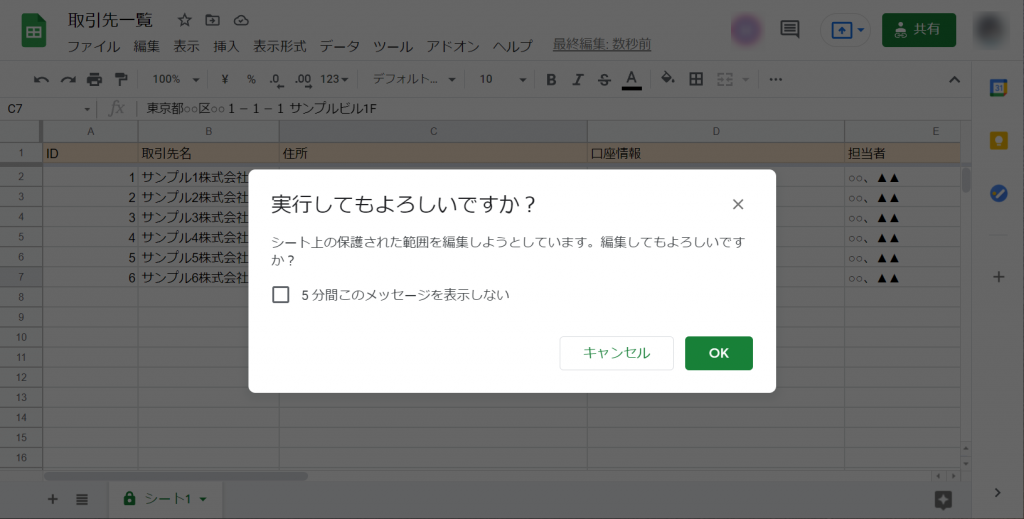
保護設定の方法では、編集できないようにすることは強制することはできませんが、目立つダイアログ表示で多くの場合ミスに気が付くことができます。
多くの場合は、こちらの方法で要件は満たせると思います。
まとめ
今回は、簡単な設定ひとつで意図しない編集を防ぐ方法を2つご紹介しました。
それぞれ使うのに適、不適なケースがありますので状況を見極めて活用してみてください。
| 設定方法 | 使うのに適したケース |
|---|---|
| スプレッドシート権限設定 | ・編集する人と閲覧する人が明確に分かれている場合 ・シート数が多く、全シートに一括して設定をしたい場合 |
| シートごとの保護設定 | ・編集する人と閲覧する人が同一で分かれていないの場合 ・シートごとに保護設定を変更したい場合 |
参考
シートを保護する、非表示にする、編集する
https://support.google.com/docs/answer/1218656
CodeCampは、現役エンジニアからマンツーマンで学べるオンラインプログラミングスクールです。WebデザインやWebサービス開発、転職支援など、目的に合わせた多様なコースが選べます。
朝7時〜夜23時40分まで、365日レッスンが受けられるため、忙しい方でも自分のペースで学習を進めることが可能です。通過率8%の厳しい選考を通過した質の高い講師陣が、あなたのキャリアチェンジを強力にサポートします。
さらに、未経験者向けのカリキュラムや、学習開始から20日以内の全額返金保証制度もあるため、プログラミング学習に不安を感じている方でも安心して始めることができます。
CodeCampで理想の働き方を実現しよう





今回はユーザごとのアカウント(Googleアカウント)を指定して、権限を設定しました。
しかし、多数のユーザが閲覧するスプレッドシートの場合は一つ一つのアカウントを設定するのは手間です。
そんな場合は共有での権限設定をする選択肢も検討してみてください。
権限設定の下側のリンクを取得から、リンクを知っている全員を選択して・・・
権限設定で[閲覧者]、もしくは[閲覧者(コメント可)]を選択します。
完了を押すと、設定された共有リンクからアクセスしたユーザが閲覧のみの設定になります。
この設定でリンクを知っていれば誰でもアクセスできる状態になります。
URLが漏れないように注意すると共に機密情報などはこの設定は使わないようにしましょう。